How Do I Change My Username On Windows 10
If you lot 're using a Windows x/viii or 7 personal computer (non part of a Domain) and you lot want to rename the user account name and the related User Profile folder name then this tutorial may be useful for you.As you may know when you change the username of a user in Windows, the related user folder remain unchanged and you must perform some additional steps to accomplish this. In this tutorial you 'll learn how to rename a user in Windows and how to rename the user folder in order to match the proper noun of the user.
How to Rename User and User Profile Folder in Windows 10/8/7 *
* Important: To utilize the steps below y'all must sign into Windows, by using an business relationship with Administrative privileges.
Assumption: Let's suppose that the current username and the related contour folder is named "Josh" and you want to change the account name and the contour folder proper noun to "Joshua".
Step 1. Rename the User from User Account Properties.
To change the username of a local business relationship in Windows:
1. Press simultaneously the Windows ![]() + R keys to open the run command box.
+ R keys to open the run command box.
ii. Blazon netplwiz & Press Enter.
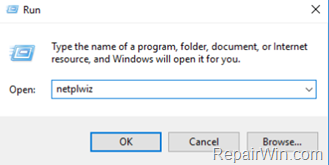
3. Highlight the user that you want to rename and select Properties.
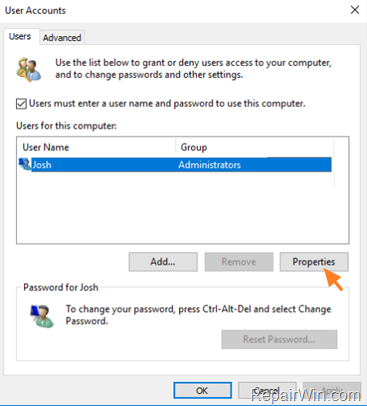
4. Then change the current User name (eastward.g. "Josh) with the new one (e.m "Joshua")
five. When done click Apply and OK twice to close all open windows.
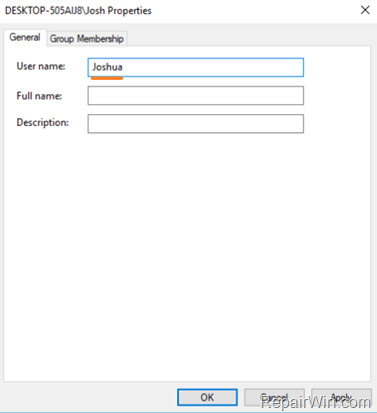
Stride 2. Modify the User Profile Binder Path in Registry.
ane. Open Registry Editor: To exercise that:
-
- Press simultaneously the Windows
 + R keys to open the run control box.
+ R keys to open the run control box. - Blazon regedit & Printing Enter.
- Press simultaneously the Windows

2. Navigate to the following primal at the left pane:
- HKEY_LOCAL_MACHINE\SOFTWARE\Microsoft\Windows NT\CurrentVersion\ProfileList
3. Click at whatsoever "S-one-five-21-xxx…" registry key, until y'all find which one contains the path for your profile folder at the "ProfileImagePath" REG_DWORD value.
* e.chiliad. If your Username is "Josh" then see which S-1-v-21-xxx…" registry cardinal, contains the "C:\Users\Josh" value at ProfileImagePath.
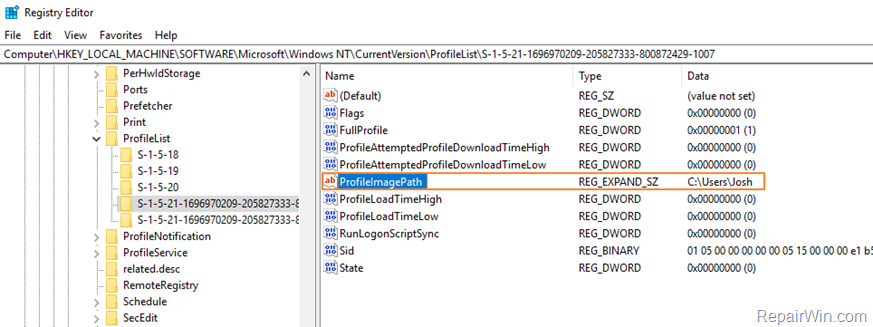
four. When you lot find that key, double click at ProfileImagePath and rename the current path (contour folder name) to the new 1. *
* eastward.g. At this example we keep to modify the "C:\Users\Josh" folder proper noun, with the new folder proper noun "C:\Users\Joshua".
v. When washed, click OK.
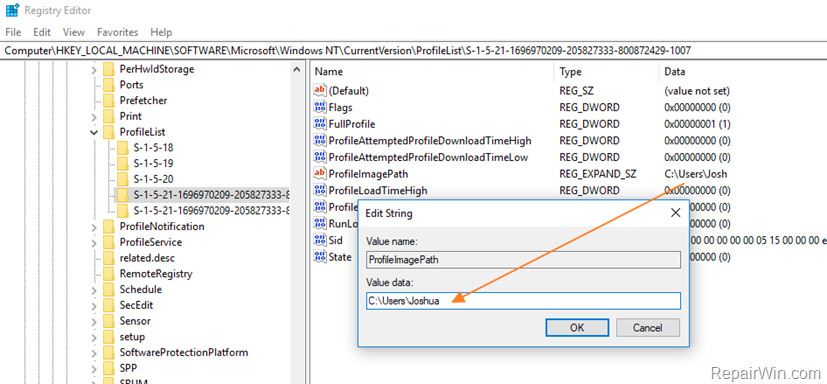
6. Close Registry Editor and Restart your computer.
Footstep iii. Rename the User Profile Binder.
i. Later restart you 'll be sign to a temporary profile (empty profile) with the message "Nosotros can't sign in to your account". (Click Close at this message and continue below).
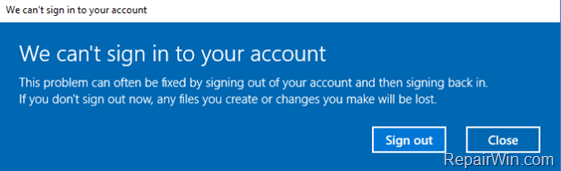
2. Open Windows Explorer and explore the contents of the "C:\Users" folder.
iii. Right click on the user profile binder (eastward.g. "Josh" in this example) and choose Rename.
4. Blazon the new name for the profile folder (e.m. "Joshua" in this example) and press Enter.
5. Click Continue when asked to provide administrator permission to rename the binder. *
* Note: If you receive an "Access denied" fault, when you try to rename the user binder, and so try to rename the binder in Prophylactic Mode or try the following:
1. Open Control Prompt every bit Administrator.
2. Type the following control and press enter: cyberspace user administrator /active:yes
3. Restart the estimator and login equally Administrator
iv. Rename the user contour folder.
v. Restart again and login to the (renamed) user.
vi. If everything is OK, then disable the administrator account by typing this command (in Control Prompt Admin): cyberspace user administrator /agile:no
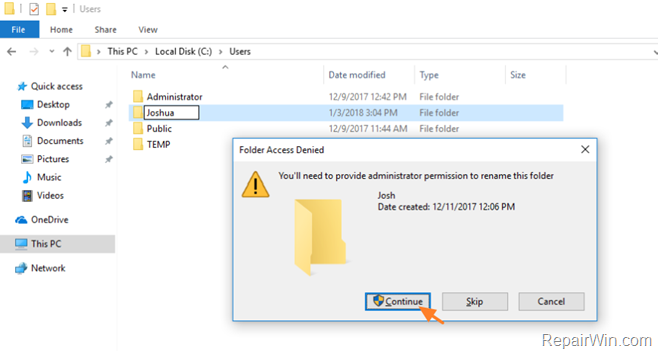
6. Restart your computer to login to your profile with all files and settings untouched!
Stride 4. Set Invalid Registry References.
The next step, is to fix in the Registry, the references to the former profile folder. To do that:
1. Download the Registry Finder utility in an archive format, according your Windows version (32 or 64Bit) and excerpt the download file (RegistryFinder.zip).
2. From the extracted folder, double click to run the RegistryFinder application.
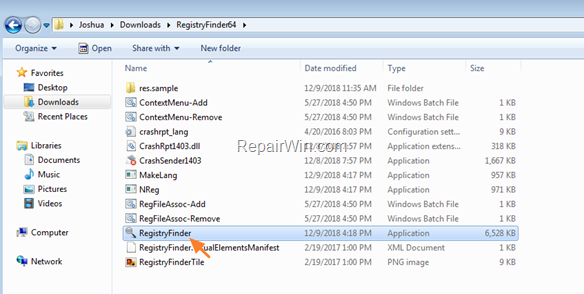
three. In Registry Finder, click the Edit card and choose Discover.
four. Blazon the quondam binder name (e.g. Josh") and click Find.
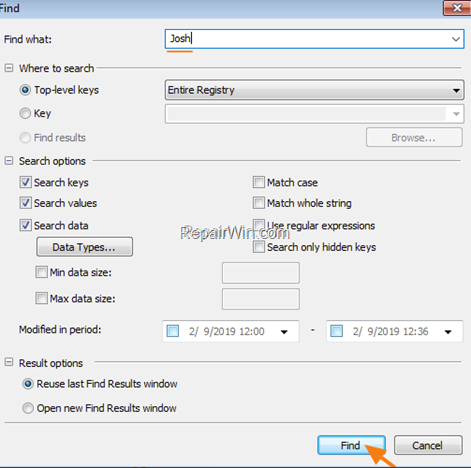
5. When the search is completed, click Edit and choose Replace in Observe Results.
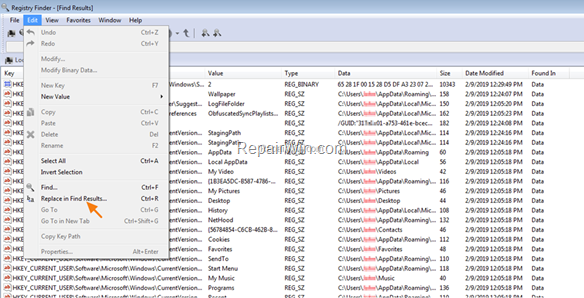
6. At 'Observe what' field blazon the old proper name (e.grand. Josh") and in the 'Replace with' field type the new name (east.thousand. Joshua). When washed, click Supervene upon.
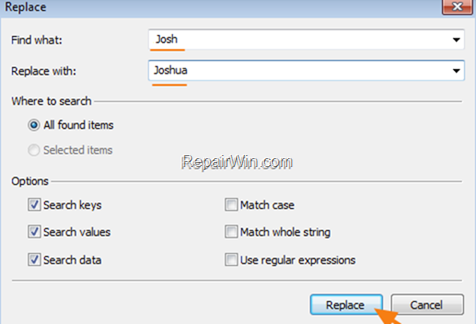
7. When the performance is completed, you should receive an error message that says "error encountered". Just ignore the error message and click No to close the window.
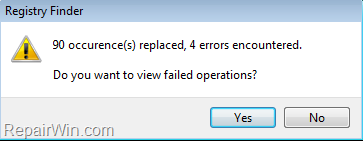
8. Close the Registry Finder and restart your PC.
Footstep 5. Rebuild the Search Index.
The final stride is to rebuild the search index. To do that:
1. Navigate to Windows Control Console and open Indexing Options.*
* If yous don't see the IndexingOptions, set up the View (View by) to Small icons.
2. At Indexing Options click Avant-garde.
3. At Troubleshooting section, click the Rebuild button.
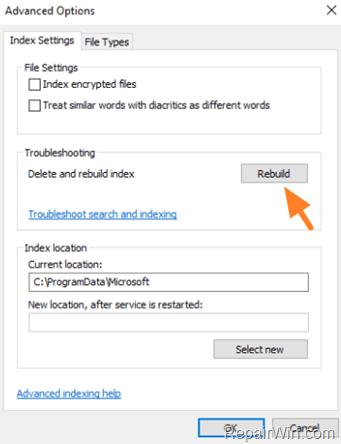
4. Printing OK to rebuild the Index.
5. Look until the index rebuilding is completed and and so restart your computer again.
That's all folks! Did it piece of work for you?
Delight go out a comment in the annotate department below or even ameliorate: like and share this blog post in the social networks to assistance spread the discussion about this problem.
If this article was useful for y'all, delight consider supporting usa by making a donation. Even $one can a brand a huge divergence for u.s..

Source: https://www.repairwin.com/how-to-rename-user-and-user-folder-in-windows-7-8-10/
Posted by: robinsonwiscon.blogspot.com


0 Response to "How Do I Change My Username On Windows 10"
Post a Comment